InDesign ファイルにグラフィックを配置したり、画像を読み込んだり、写真を挿入したりする様々な方法を説明します。 例えば多言語の文書を作成する場合に、各言語ごとに 1 つのテキストレイヤーが含まれるイラストを 1 つ作成することができます。ワードでチラシや年賀状などを作成するとき、適当なイラストや写真を挿入するのに便利な機能が「オンライン画像の挿入」です。 オンライン画像 を挿入する方法 ⇒ オンライン画像は従来「クリップアート」と言われていた。 Word 10では、クリップアートに付属のイラストや写真や、あらかじめクリップアートに登録した、お好みのイラストや写真を文書に挿入できます。 手順は、次のとおりです。 お使いの環境によっては、表示される画面が異なります。 Wordを起動します。
ホームページの作り方 入門
ワード イラスト挿入方法
ワード イラスト挿入方法-図(写真や画像)の挿入方法 topへ デジカメで撮った写真などの素材ファイルがマイドキュメントのMyPicturesフォルダ内にあることを前提とします。 フォルダの場所は自分の環境に合わせて読み替えワード 19, 365 の図や画像をグループ化する方法を紹介します。複数の図や画像をまとめて移動するなどの操作ができるようになります。グループ化できないときは配置が行内になっているのが原因




ワードでポスターを作ろう 事例 コンサート編 サイビッグネットのお役立ちブログ
テキストボックスは文章の上でも、どこにでも文字を入れられる テキストボックスは図形と同じ扱い で、好きな場所に移動したり、「描画ツールの書式タブ」でスタイルなどの変更をしたりできます。 通常の文章とテキストボックスを組み合わせると、より分かりやすい文書が書けるよWord 10 で文書にイラスト (クリップアート) を挿入する手順 文書内の画像を挿入する位置をクリックします。 挿入、クリップ アート の順にクリックします。Word 10での操作メニュー 用紙サイズと余白サイズを設定する はがきデータを使って文面を作成する はがきに文字を入力する はがきの文面を印刷する 宛名面を作成する 宛名面を印刷する 「各ソフトのバージョンごとの操作法」に戻る サポートページ トップに戻る
Wordに挿入した画像を好きな場所へ移動させる方法! 17年12月日 18年11月26日 無料レポート作成時に、挿入した画像やイラストが、好きな場所に移動できずに困ったことはありませんか? 今回の操作のポイントは、選択したイラスト画像で、クリックした箇所の色と同じ色をもつ部分がすべて透明になるということ。 なので、 選択 したイラスト画像で、マウスポインタの先端を濃い黄色に合わせてクリックすれば、Word13では 挿入タブの オンライン画像を実行します。 Officecomクリップアート の検索ボックスにキーワードを入力して検索するようになっています。 インターネットへの接続が可能でないと使用できません。 検索結果が表示されますので、使用したいクリップアートをクリックして選択し、 挿入ボタンをクリックします。 文書に挿入されました。 クリップ
ピアノのイラストが数多く表示されるので、イメージにあった画像をクリックして挿入します。 Word 03の場合 Word 03の場合は、挿入メニューの図のクリップアートをクリックします。 ワードでイラストを挿入すると、|(カーソル)のある位置に入り、文章の配置が崩れますね。 イラストを思いどおりにレイアウトするには、文章との関係を指定する必要があります。 この設定を「文字列の折り返し」と呼び、標準では「行内」が指定され、イラストが1つの文字と同じ扱いになります。 この設定を「四角形」や「背面」などに変えれば、イラスト ヘッダー部分にイラスト画像を挿入することができました。 同じようにフッターにも同じ手順でイラスト画像を挿入していきます。 フッター部分にマウスカーソルを合わせます。 Wordのメニューツール「挿入」から、「画像」を選択します。 ※上記手順と同じ
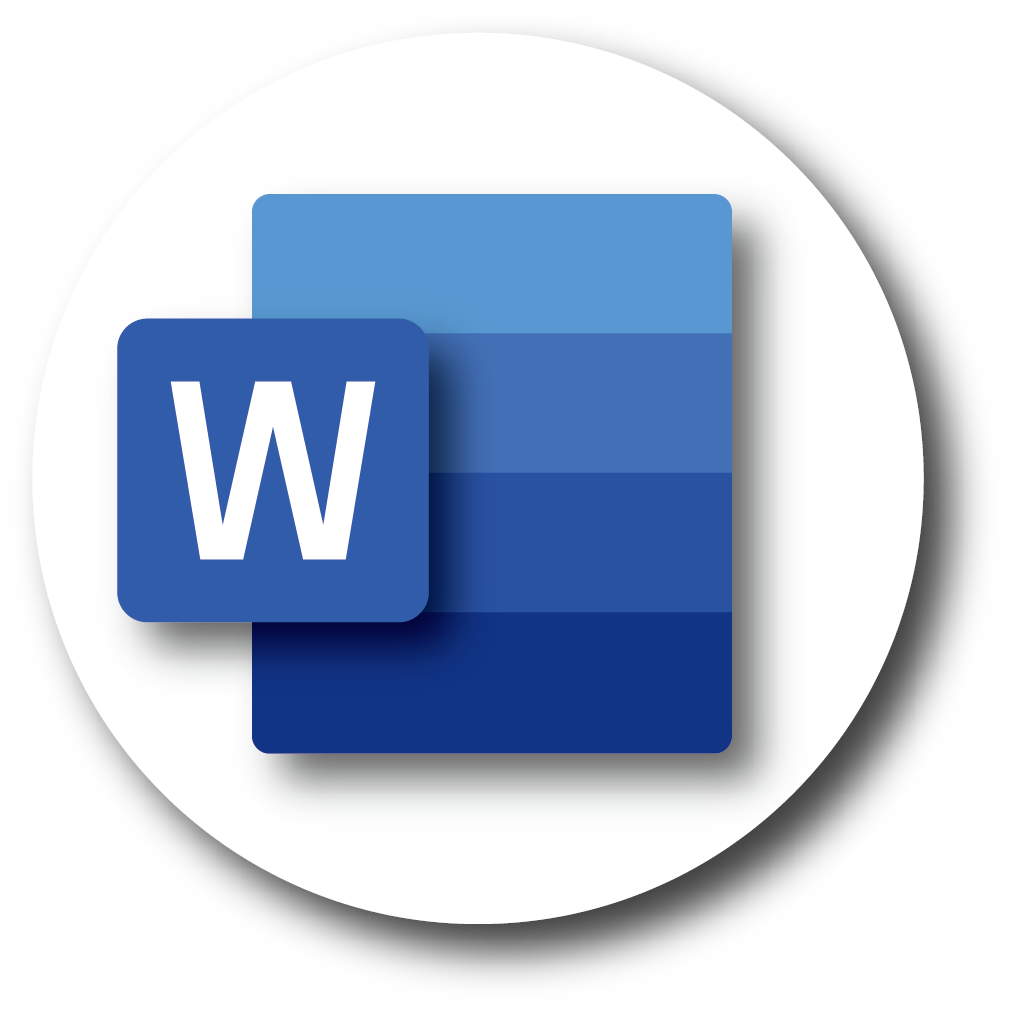



Microsoft Office ワード講座 初級編 講座のご紹介 パソコン市民it講座
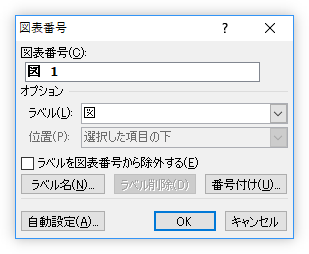



Word ワード で図表番号を挿入する方法 リンクした番号の更新やスタイルの変更 Prau プラウ Office学習所
ワード イラスト 挿入方法 ワード イラスト 挿入方法作業ウィンドウを使用して、挿入するには クリップ アート 作業ウィンドウを表示します。 クリップ アートを挿入する位置でクリックしてカーソルを移動し、挿入 をクリックします。使いたい画像をクリックで選択後、挿入ボタンをクリックします。 ダイアログボックス右下の挿入ボタンは、 を押すと更に選択肢から選ばなければならず面倒なので、 ではなく挿入となっているボタンをそのまま押します。 ここでは、文字列の折り返しを使って画像を移動できるようにする方法について説明します。 作業時間:1分 文字列の折り返し(前面)を選択する ①「画像」を選択し、②レイアウトオプション、③「文字列の折り返し」の前面の順に選択します。 画像の移動 画像を選択した状態でマウスで右下にドラッグすると、画像も右下に移動します。



年賀状作成方法 パソコンでの年賀状の作り方 2
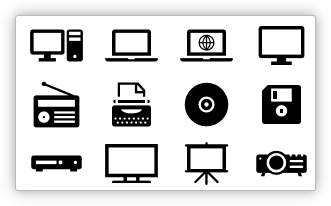



エクセルやワード パワーポイントでアイコン素材を活用しよう フリー素材や無料イラストを探すより楽かも Prau プラウ Office学習所
挿入したい写真やイラストをワードプレスのメディアライブラリ内に取り込むため、「アップロード」を選択します。 ※一度ワードプレス内に取り込んだ写真やイラストを使う場合は「 メディアライブラリ 」を選択しましょう。図形描画ツールバーを使う方法 図の挿入ボタンをクリックします。 メニューバーを使う方法 メニューバーの挿入→図→ファイルからを選択します。 ファイルの場所を選択し、挿入する図(ファイル)を選択します。作業ウィンドウを使用して、挿入するには クリップ アート 作業ウィンドウを表示します。 クリップ アートを挿入する位置でクリックしてカーソルを移動し、挿入 をクリックします。次に、図 をポイントし、クリップ アート をクリックします。 補足



Word ワード で図や写真を挿入する ワードで図を使いこなす



ホームページの作り方 入門
ワードでクリップアートや画像を挿入した直後、自由な位置に移動できないことにイライラした経験はないでしょうか? 今回は、その原因と解決方法を紹介します。 執筆者:井上 健語 ワード(Word)の使い方ガイド Microsoft officeのソフトを使ったデザインをご紹介するこのコーナー! 今回はデザインに使えるイラストを作ってみましょう。 使用するのは図形の挿入だけ! あとは右クリックの機能さえ使えれば大丈夫の初心者でも安心仕様です。 ご紹介




Word ワード が楽しくなるガイドブック 趣味を活かした基礎から分かる超図解ガイド 気楽生活 Office Outdoor



おしゃれな表札でウェルカムボードを手作り イラストのダウンロード




Microsoft Office ワード講座 初級編 講座のご紹介 パソコン市民it講座



おしゃれな表札でウェルカムボードを手作り イラストのダウンロード




ワードでポスターを作ろう 事例 コンサート編 サイビッグネットのお役立ちブログ
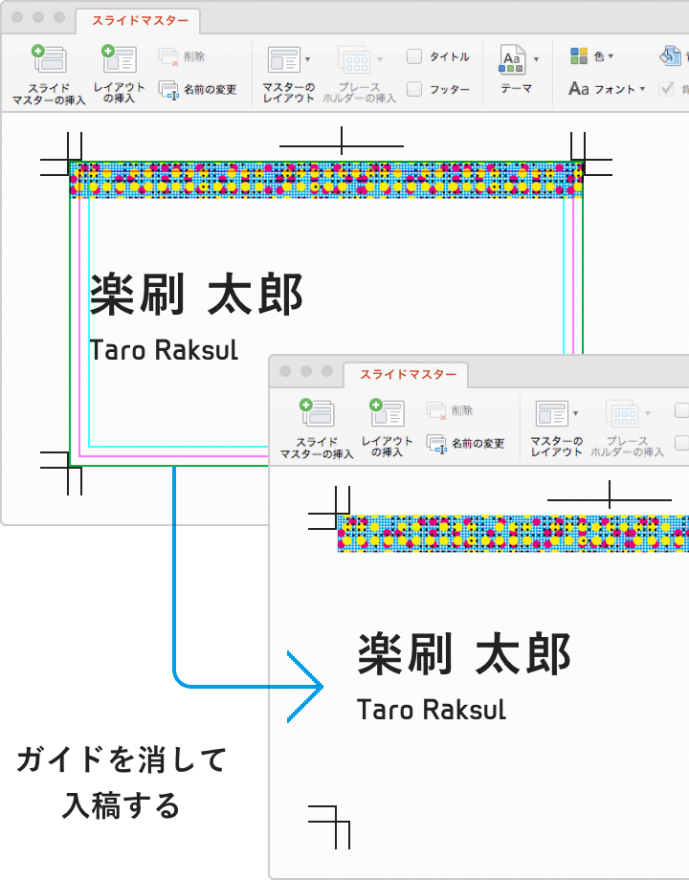



ラクスルなら変換無料 ワード パワーポイントのデータ入稿手引き ラクスルマガジン




Wordで表を作る為の2step完全マニュアル これだけ押さえれば表は簡単に作れる 気楽生活 Office Outdoor




Word ワード 講座 使い方をマスターして脱初心者 パソコン市民講座




ワードでチラシを作るとき 押さえておきたいポイントは 埼玉戸田ぴんぽいんとパソコン教室 ブログ引っ越しました Ranaco Net
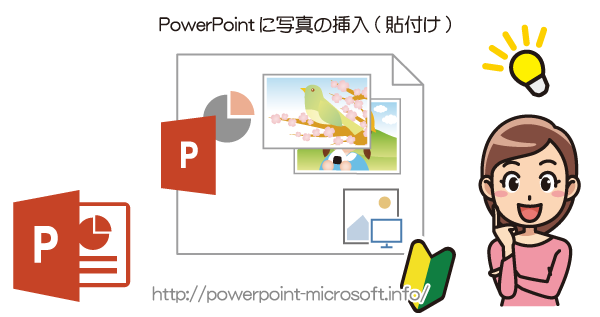



Powerpointに画像を挿入する 貼付ける




Wordのリボンを使ってますか 日付を入力せずに挿入しよう 女性限定 マンツーマン指導のパソコン教室 京都




ワードアートを挿入する Office サポート
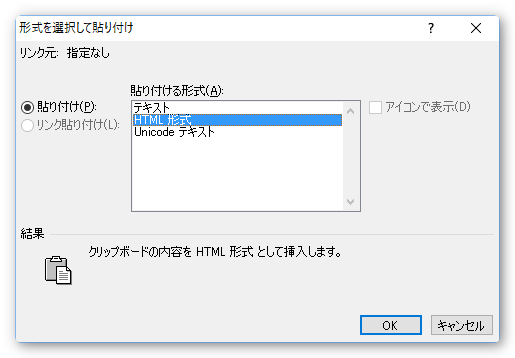



Word ワード での 形式を選択して貼り付け について Prau プラウ Office学習所




Word ワード 画像や図形をうまく重ねる 表示順の変え方 もりのくまのサクサクoffice




これでピッタリ 実寸サイズで印刷物を作る4つの方法 Sokoage Magazine




自費出版をもっと気軽に 岡山のワード出版




Microsoft Office Word ワード での入稿方法 Windows版 同人誌 印刷 株式会社 栄光 栄光情報最前線




独学 Power Point 基礎3 Office365 Kanablog




Word ワード 図形を挿入 中に文字を入れる方法も もりのくまのサクサクoffice



Word ワード で図や写真を挿入する ワードで図を使いこなす



Word ワード のテキストボックスの使い方 ワードで図を使いこなす



Word ワード にページ番号を設定する方法 削除や途中から入れる基本的なやり方も ワード Word の使い方 All About




Microsoft Wordに挿入した写真や図形が自由に移動できなかったり 表の上に上手く重ならない場合の対処法 ちょっと知りたいit活用の備忘録
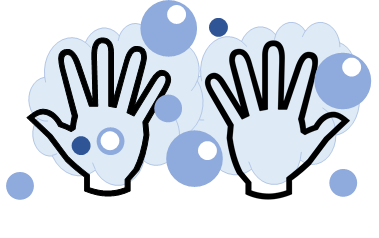



Wordで手を洗うイラストを作ろう 北海道 帯広市のハロー パソコン教室 イトーヨーカドー帯広校




Office365 Word版 Windowsとmacの違い 徹底比較 Y S ピーシーちゃんねる




Powerpointを拡張しよう 資料作成が格段に便利になる無料アドイン10選 Ferret




Word どこまでできれば基本操作ができる人 仕事で使うワードの最低限必要な知識 ちあきめもblog
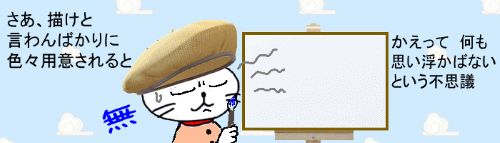



Word 描画キャンバスの使い方 でじログ部




Word Excelで作成時の入稿ガイド 注意点 ノート本舗
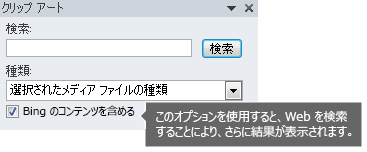



ファイルにクリップ アートを追加する Office サポート
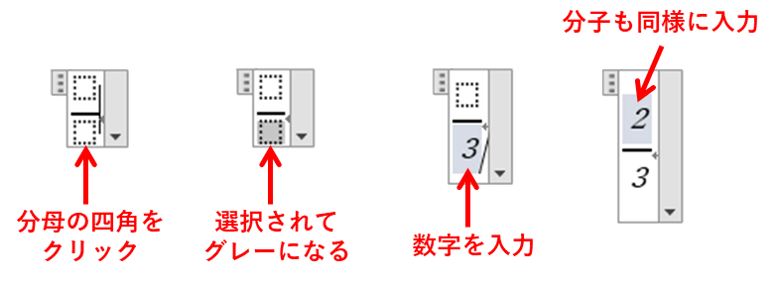



ワードで分数を書く方法 ルビーパソコン教室 徳島市 あなたのペースで学習できます
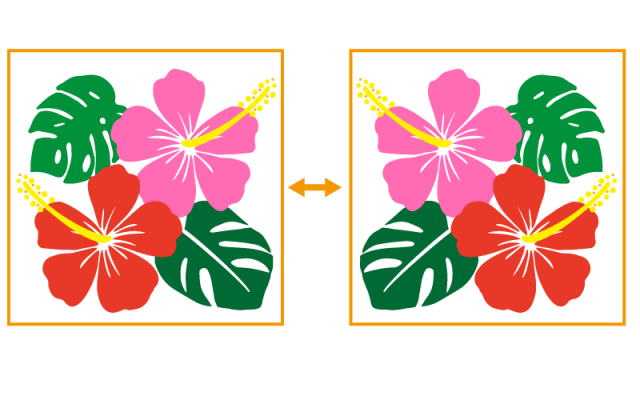



ワードで画像を反転させる方法 手順 使い方 素材ラボ




ヒューマンアカデミーのoffice講座 資格取得 キャリアアップのヒューマンアカデミー



写真挿入のやり方 引越しはがき 無料テンプレート ダウンロード
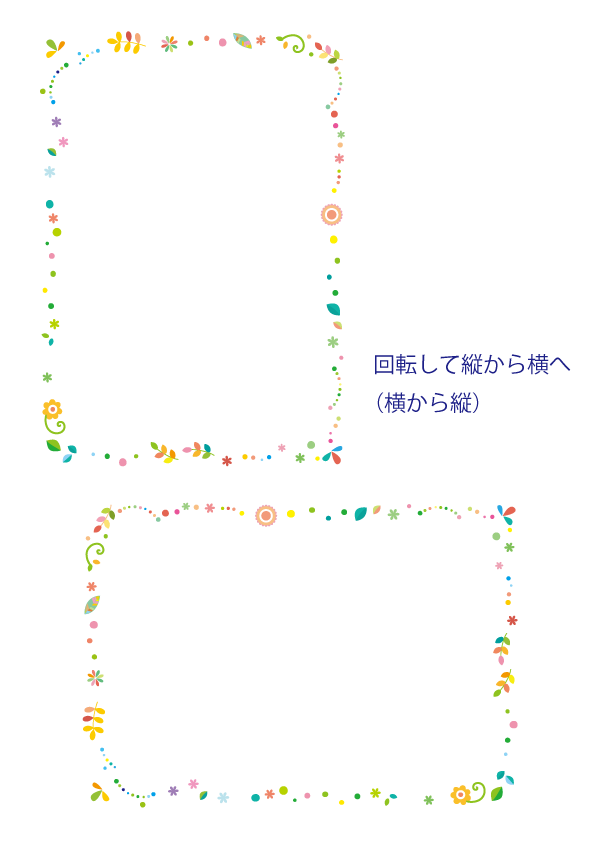



ワードを使って画像を90度回転させる方法 手順 使い方 素材ラボ
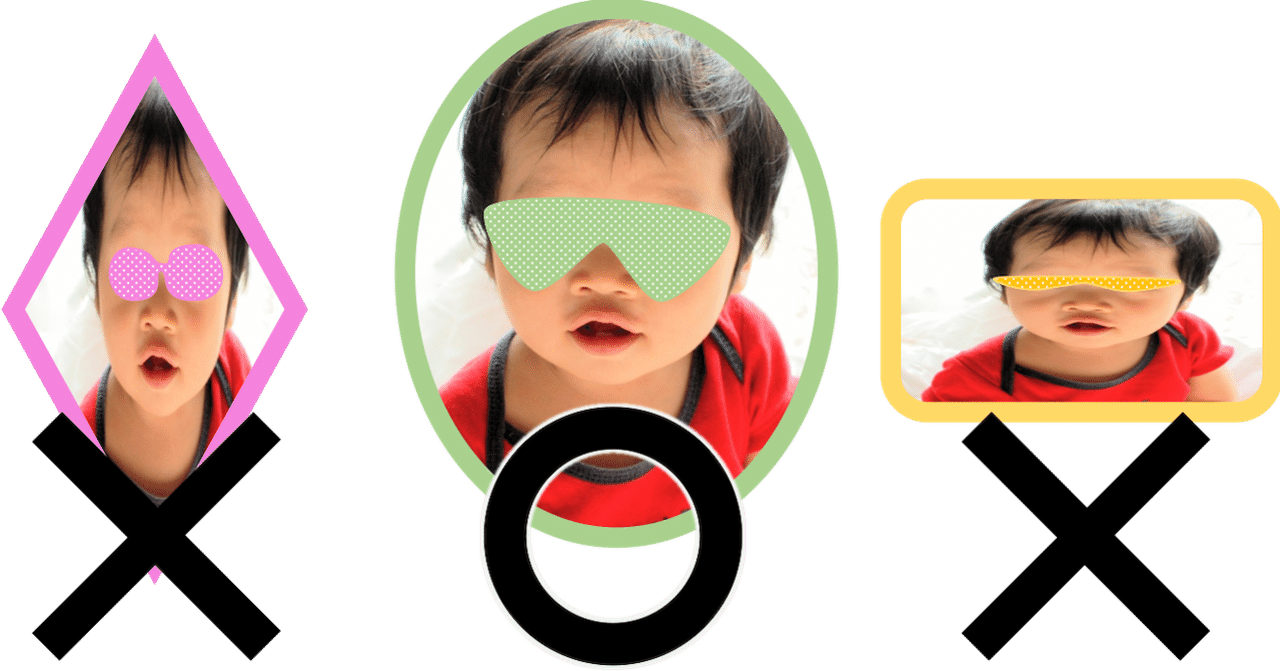



頑張っているあの人が困っていたら伝えてください ワードやパワポで写真を ちゃんと 切り抜く方法 情報リテラシーくん Note




Microsoft Office Word ワード での入稿方法 Windows版 同人誌 印刷 株式会社 栄光 栄光情報最前線



超パソコン入門 ワード5 絵入りハガキを作ろう



1
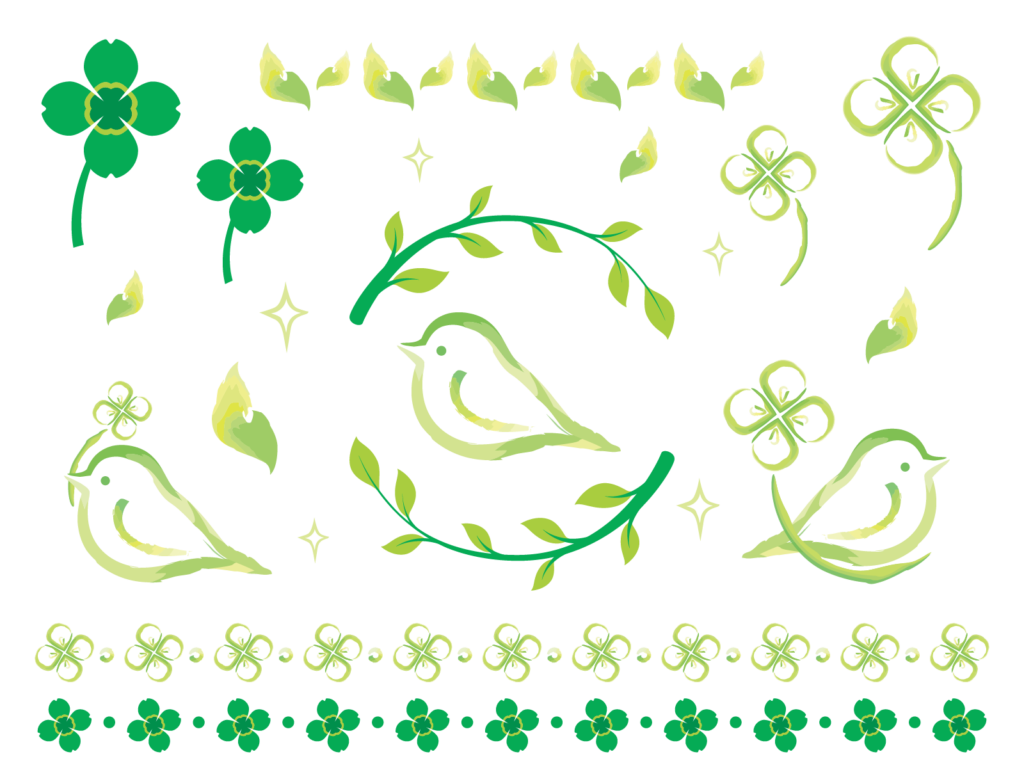



複数のまとまったイラスト素材を部分的に切り抜くには Wordの場合 自分でチラシを作るなら 自作チラシ Com



3




アドビ公式 Word文書に署名を挿入する方法 Adobe Sign



エネルギーと環境 について調べて まとめて プレゼンしよう



背景の削除 シニアのパソコン夢工房



超パソコン入門 ワード7 図の挿入と調整



オフィスの正しい画像の取り扱い




Powerpointを拡張しよう 資料作成が格段に便利になる無料アドイン10選 Ferret




Popづくりはword一択 ちゃんと使えばここまで出来る 気楽生活 Office Outdoor




Excel Word 図形はトリミングできないのですか でじログ部




クリップアートについて Office 03 初心者のためのoffice講座
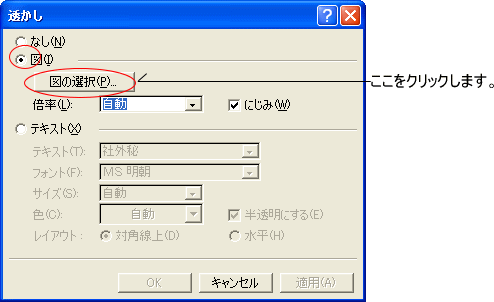



文書の背景に透かしを入れるには Word 03 初心者のためのoffice講座
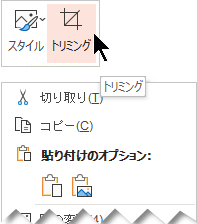



Office で図をトリミングする Office サポート
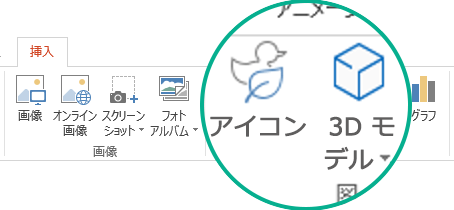



ファイルにクリップ アートを追加する Office サポート




Powerpointのイラスト挿入方法 クリップアートの代わりの無料素材サイトも紹介 アプリやwebの疑問に答えるメディア
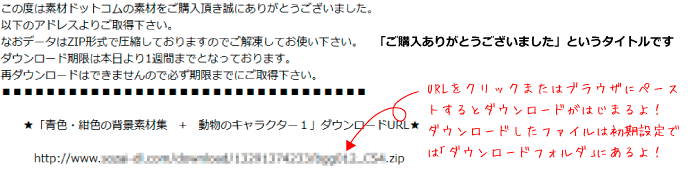



Word Excel Powerpointでイラストを挿入させて使ってみよう イラストレーター素材 Ai Eps 商用可能



年賀状作成方法 パソコンでの年賀状の作り方 2




Word ワード 画像や図形をうまく重ねる 表示順の変え方 もりのくまのサクサクoffice
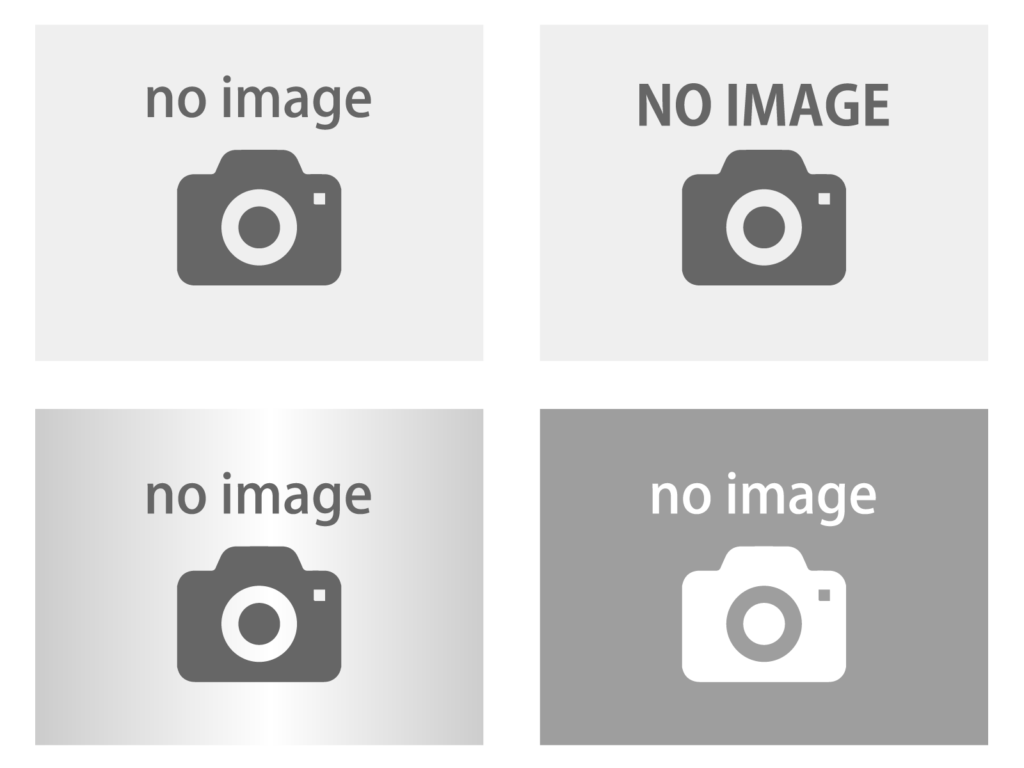



Wordpressでブログ記事に画像を挿入する方法 なんパパのブログクエスト




文書作成 Word Excel等 代行します 文書作成でお困りの方へ 即日対応可 ビジネス文書の作成 ココナラ




Word ワード が楽しくなるガイドブック 趣味を活かした基礎から分かる超図解ガイド 気楽生活 Office Outdoor
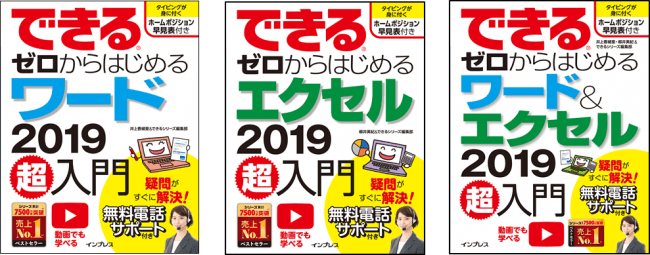



パソコン 超 初心者向けの定番シリーズ できるゼロからはじめる超入門 から 最新のワード とエクセルに対応した新刊を9月日に3冊同時発売 株式会社インプレスホールディングスのプレスリリース



Word ワード で図や写真を挿入する ワードで図を使いこなす




ワード Word 1日講座 パソコンスクールisa




初心者のワードとエクセル 武蔵小杉 元住吉から通えるパソコン教室 初心者から上級者までパソコンをまなぶ パソコンを遊びたおす パソコンbini元住吉スクールのパソコン教室
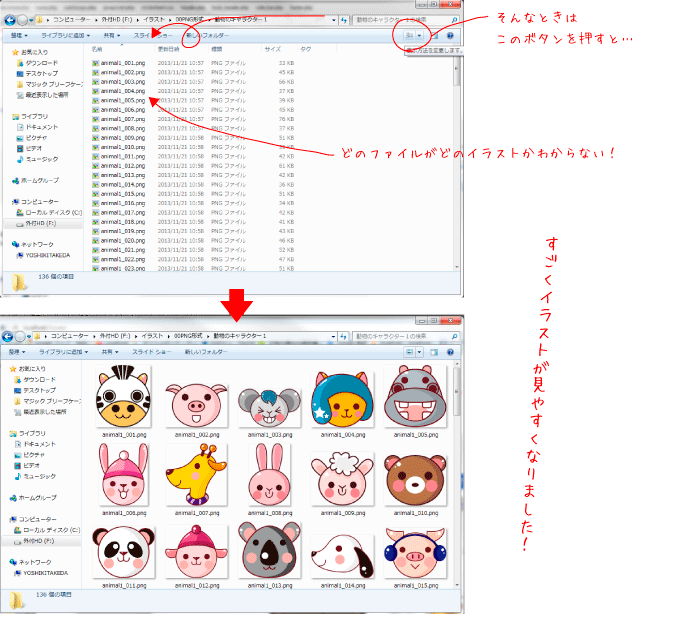



Word Excel Powerpointでイラストを挿入させて使ってみよう イラストレーター素材 Ai Eps 商用可能



ワードとエクセルを変換する方法とは 便利な業務効率化スキル Udemy メディア



オートシェイプの使い方 ワードで図を使いこなす




Wordを拡張しよう 文章作成がサクサク進む無料アドイン10選 Ferret
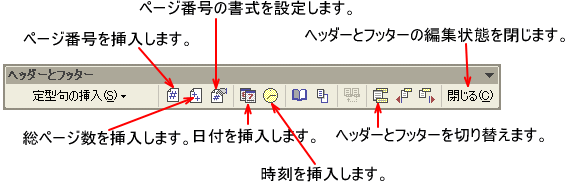



Wordのヘッダーとフッター Word 03 初心者のためのoffice講座



超パソコン入門 ワード7 図の挿入と調整
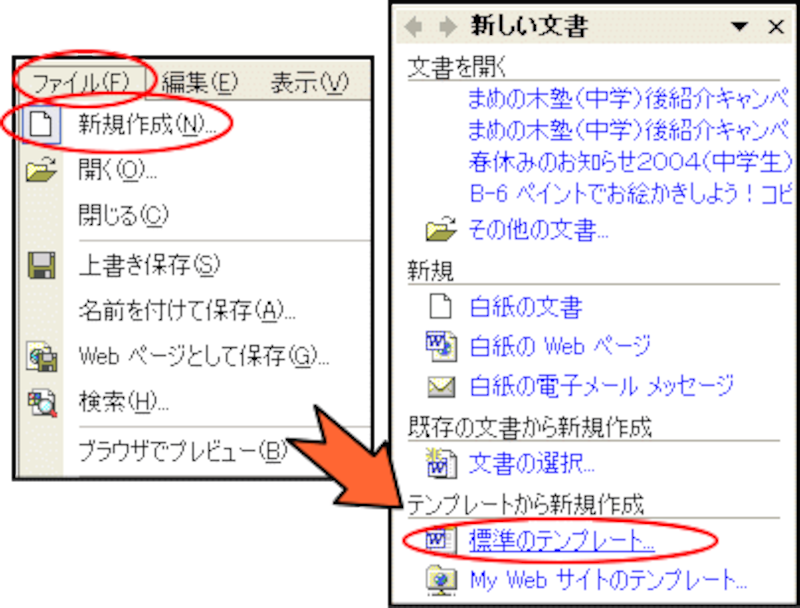



wordを使ってカレンダーを作成しよう 新年カレンダー作成 Word編 パソコンソフト All About



年賀状作成方法 パソコンでの年賀状の作り方 3



1




Word ワード が楽しくなるガイドブック 趣味を活かした基礎から分かる超図解ガイド 気楽生活 Office Outdoor



Word ワード 講座 パソコン教室で仕事 就職に効く エムズ




ワードでポスターを作ろう 事例 コンサート編 サイビッグネットのお役立ちブログ
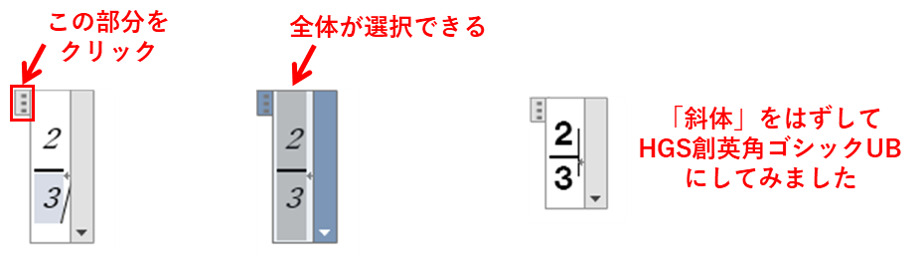



ワードで分数を書く方法 ルビーパソコン教室 徳島市 あなたのペースで学習できます




Wordでできる画像 図の挿入と編集 トリミングの方法 世界一わかりやすいパソコン教室




実際にあった生徒からの質問や対応 Word ワードで図形やワードアートが印刷されない時の対処法 困ったときの対処法 パソコン教室わかるとできるイトーヨーカドー昭島校



Word ワード で作るはがき作成方法2



超パソコン入門 ワード5 絵入りハガキを作ろう



無料イラストのacでダウンロードしたものをパワポに挿入したい場合 Yahoo 知恵袋




Adobe Readerでpdfに画像を貼り付ける方法 株式会社一向社




年賀状の作り方 年賀状 特集 楽しもう Office
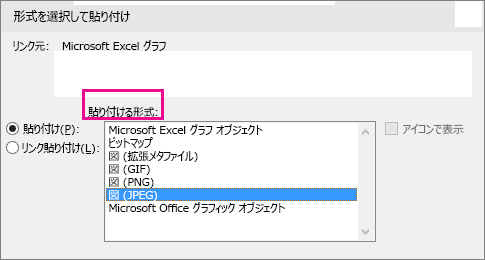



形式を選択して貼り付け Office サポート




大きな一文字を印刷 Word 03 初心者のためのoffice講座
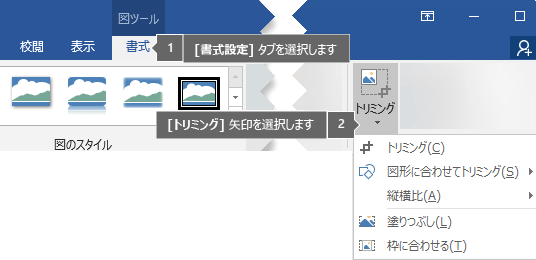



図を図形に合わせてトリミングする Office サポート




Ms Wordでフローチャートを作る方法 Lucidchart
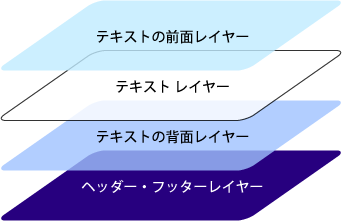



知っておきたいword文書のレイヤー構造 罫線を含んだ定型文書のうまい作り方とは 1 4 Enterprisezine エンタープライズジン
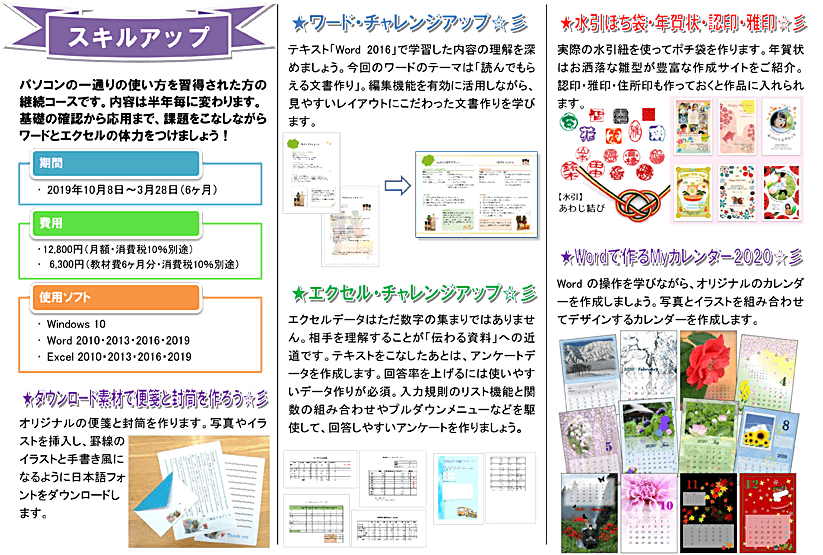



22 継続 中級者向け パソコン塾 三郷教室



ワードとエクセルを変換する方法とは 便利な業務効率化スキル Udemy メディア




ワードでポスターを作ろう 事例 コンサート編 サイビッグネットのお役立ちブログ



ワードでお絵かき シニアのパソコン夢工房



3




Word入稿ガイド 名刺印刷専門ショップ 名刺本舗
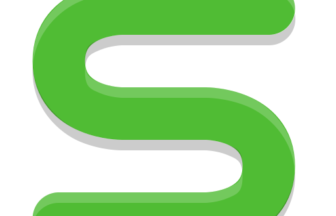



文書にイラストを挿入する方法 パソコンレッスン動画 もっと便利に困ったときに Jemtc




Pop作成で実践 Wordで画像やイラストを扱う簡単活用術 気楽生活 Office Outdoor




Wordを初心者が使いこなすには 4つのタブをマスターしよう 気楽生活 Office Outdoor


0 件のコメント:
コメントを投稿